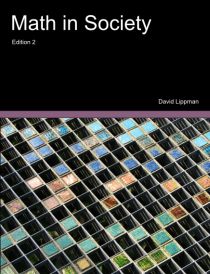Section A.2 How to make a bar graph in Google Sheets
This tutorial uses the following data set. It contains the scores on a 5 point quiz for a class of 18 students.
You can follow the steps below by looking at the mean and standard deviation tab of the sample spreadsheet. If you are using Google Sheets, the example is found by clicking here. Note that this is a read-only file; to modify it, you have to make a copy for yourself.
1
docs.google.com/spreadsheets/d/1_wnEQl5btBz6646XbhOrjyAYLRntf7dCunb-qRUJBDM/edit?usp=sharing- Part 1: Enter the data
- Write headings VALUE, COUNT, PERCENT in A1, B1, C1.
- Enter the values, taking advantage of the fact that the values all differ by the same amount.
- Write the score 0 in A2.
- Write =A2+1 in A3.
- Click the lower-right corner of cell A3 and drag down to enter scores 2 through 5 in A4 through A7.
- Write SUM in A9.
- Enter the counts in B2 through B7.
- Sum up the counts by writing “=sum(B2:B7)” (without the quotation marks) in B9.
- Part 2: Make a bar graph of counts
- Highlight the counts (B2 through B7).
- Under the Insert menu, click “Chart”.
- It should have the option of a “column chart” selected as default; otherwise select it.
- On the right side of the screen, in the chart editor, click “add x-axis”.
- Select A2 to A7 (the values which go in the x-axis) and click ok.
- Under the “Customize” tab in chart editor, you can change the title and formatting options if you want.
- Part 3: Add data for percentages
- Compute the percentage for the first value by writing “=100*B2/B9” (without the quotation marks) in C2.
- We need to apply the same formula several times. Here is a way to make that easier.
- Attempt to repeat the formula for the other values by dragging C2 down to C7.
- To see what went wrong, look at the formula that appeared in C3. What should the correct formula be?
- Compute the correct percentages by changing the formula in C2 to “=100*B2/B$9” and repeating part (b).
- What does the $ do?
- Make column C easier to read by changing the number format. Highlight the whole column, then under the Format menu, go to the Number sub-menu (near the top) and select the option “Number”.
- Part 4: Make a bar graph of percentages
- Use Ctrl+click to select A2 to A7 and C2 to C7 at the same time.
- Repeat Part 2 with the new selection of data.