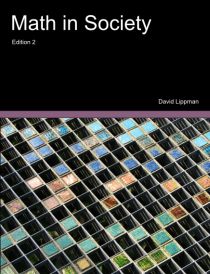Section A.1 How to make a bar graph in Microsoft Excel
This tutorial uses the following data set. It contains the scores on a 5 point quiz for a class of 18 students.
| Score | 5 | 4 | 3 | 2 | 1 | 0 |
| Count | 6 | 2 | 3 | 0 | 2 | 5 |
- Part 1: Enter the data
- Write headings VALUE, COUNT, PERCENT in A1, B1, C1.
- Enter the values, taking advantage of the fact that the values all differ by the same amount.
- Write the score 0 in A2.
- Write =A2+1 in A3.
- Click the lower-right corner of cell A3 and down to enter scores 2 through 5 in A4 through A7.
- Write SUM in A9.
- Enter the counts in B2 through B7.
- Sum up the counts by writing “=sum(B2:B7)” (without the quotation marks) in B9.
- Part 2: Make a bar graph of counts
- Highlight the values and counts (A2 through B7).
- Click Insert and click the icon for Recommended Charts.
- You should see one labeled Clustered Column and showing one set of columns with the correct labels and data values. Click OK.
- Change the generic title to a meaningful one.
- Part 3: Add data for percentages
- Compute the percentage for the first value by writing “=100*B2/B9” (without the quotation marks) in C2.
- We need to apply the same formula several times. Here is a way to make that easier.
- Attempt to repeat the formula for the other values by dragging C2 down to C7.
- To see what went wrong, look at the formula that appeared in C3. What should the correct formula be?
- Compute the correct percentages by changing the formula in C2 to “=100*B2/B$9” and repeating part (b).
- What does the $ do?
- Make column C easier to read by highlighting the whole column and clicking Format, Format Cells, Number from the Cells menu.
- Part 4: Make a bar graph of percentages
- Transfer the value and percentage data to new adjacent columns.
- Highlight A1 through A7. Click Ctrl-C. Put the cursor in E1 and click Ctrl-V.
- Highlight C1 through C7. Click Ctrl-C. Put the cursor in F1.
- Click Paste at the far left of the menu bar. Under Paste Values, chose Values and Number Formatting.
- Make the bar graph by repeating part 2 using columns E and F instead of A and B.